

We can change the direction by selecting the existing direction and choosing a new one.

We'll select the two upper grips, and see that the grips appear with one highlighted for the anticipated motion. To use a transform action we need to select the components that we want to move. On the left hand side are controls, or if the action happens simultaneously or sequentially. As soon as we do, the property bar appears. We will begin with selecting the Manual Explode option. The tools include Transform, Auto Explode One Level, and All Levels, Manual Explode and Appearance options. The tools on the Transformed dropdown offer options for changing the position of the components. We will focus on using Storyboard 1 to create our exploded animation. In the middle of the screen at the bottom are the controls for playing the animation and changing the general settings. Additional storyboards can be added to the animation. Below the animation timeline to the left is a tab called Storyboard 1. The play head will allow us to control at what time actions take place. The animation timeline will contain visual representations of all the movement, changes in visibility, or changes of the camera position for our animation. At the bottom of the interface, is the most notable new edition, the animation timeline.

Let's take a look at some of the unique features of the animation workspace. With the file open, we'll switch to the animation workspace. In the upcoming exercises we'll create a new design file from the FSAE Steering Wheel Animation file. Let's begin looking at the animation tools to create an exploded view. Looking for Autodesk Fusion 360 certification prep courses? Check out additional learning resources to help you uplevel your skills: View Syllabus Utilize Fusion 360 cloud based collaboration features for project sharing and design review.Describe and apply design based workflows for design, engineering and manufacturing using Fusion 360 software.Demonstrate knowledge of and apply job entry level skills in computer aided design, computer aided engineering (CAE) and computer aided manufacturing (CAM) using Fusion 360 software.In this course, we take the next step in connecting CAD, CAM, and CAE through a series of short exercises on 3D modeling, rendering, simulation, and computer aided manufacturing.Īfter completing this course series, you will be able to: This course builds upon digital manufacturing trends and foundational CAD concepts discussed in Course 1 of this series by introducing Fusion 360 as a problem-solving tool.
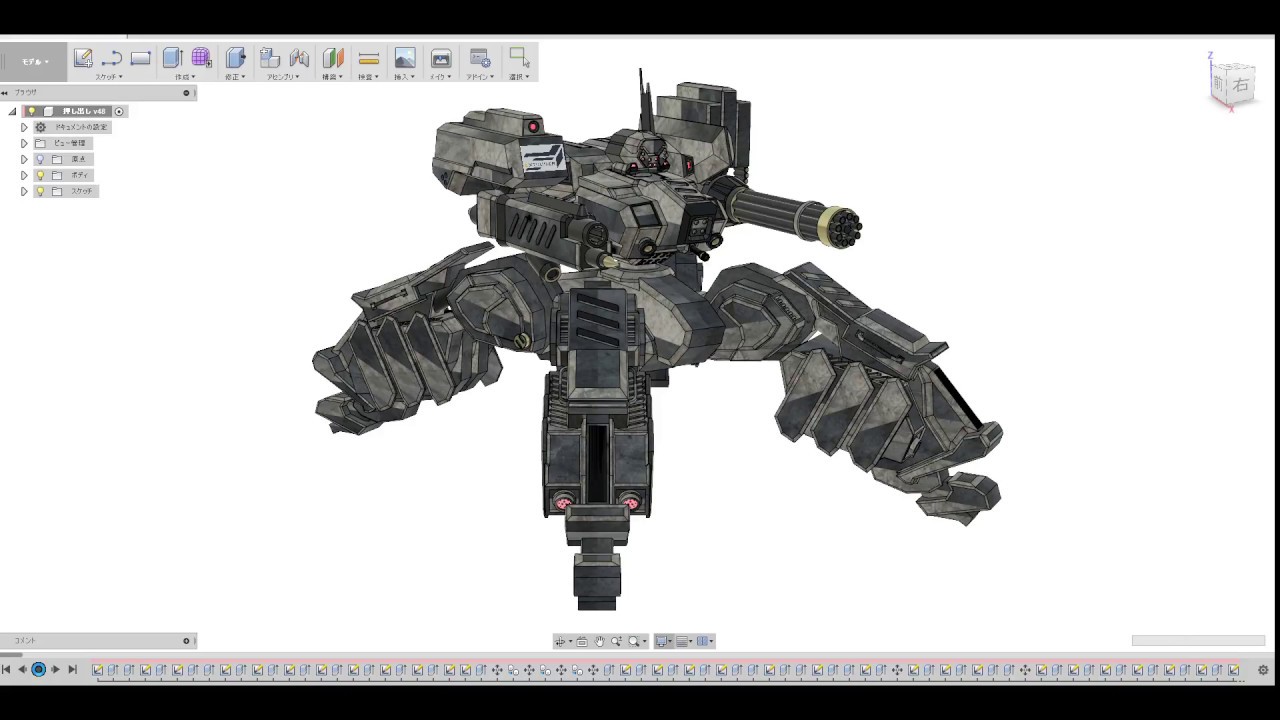
Autodesk® Fusion 360™ meets this need by connecting CAD, CAM, and CAE in a single cloud-based platform unlike any other tool of its kind. Design, engineering, and manufacturing are undergoing a digital transformation, and the need for a collaborative product development environment is becoming an ever-growing requirement.


 0 kommentar(er)
0 kommentar(er)
